Electronic und RF-Toolbox – Benutzerhandbuch
1.Allgemeines
Dieses Handbuch beschreibt, wie die beiden Apps Electronic Toolbox und RF-Toolbox verwendet werden. Die meisten Abbildungen in diesem Handbuch stammen aus der Electronic Toolbox App, gelten aber genauso für die RF-Toolbox App.
Hinweis: Zusätzlich zu diesem Handbuch mit seiner allgemeinen Beschreibung enthält die App außerdem für jedes Tool eine eigene, individuelle Beschreibung, die über den (i) Button oben rechts innerhalb des Tools aufgerufen werden kann.
Der Inhalt dieses Handbuchs ist in folgende Hauptthemen unterteilt:
- Tools – Wie werden die einzelnen Tools verwendet
- Projects – Wie erstellt und arbeitet man mit Projekten
- Circuit Editor – Wie verwendet man den Schaltplan Editor
- Einstellungen – Erläuterung einiger App Einstellungen
- FAQ – Häufig gestellte Fragen und Lösungen zu allgemeine Probleme
Wenn Sie generelle Fragen oder Probleme mit der App haben, sehen Sie doch bitte erst unter FAQ nach.
Dieses Handbuch lässt sich aus sowohl aus der App heraus, als auch über folgenden Link erreichen:
http://go-to.me/etb-manual-de.
(Eine englische Version ist unter diesem Link: http://go-to.me/etb-manual zu finden)
Dieser Link kann auf dem PC oder Mac im Browser aufgerufen werden. Auf diese Weise kann man das Handbuch lesen, während man gleichzeitig die App geöffnet hat.
Wenn Sie eine gedruckte Version bevorzugen, kann dieses Handbuch auch als PDF Datei über das PDF Symbol, rechts oben auf der ersten Seite, heruntergeladen werden.
2.Tools
Die Apps Electronic Toolbox und RF-Toolbox enthalten eine Vielzahl von so genannten Tools (Werkzeugen), die über Icons von der Hauptseite der App aufgerufen werden können.
Es werden folgende Arten von Tools angeboten:
- Berechnungstools, in denen Schaltungen oder Komponenten berechnet werden können (z.B. Das Widerstands- oder NE555 Tool)
- Datenbanktools für Bauteile (z.B. das Transistor or PIC Tool)
- Tools zum Nachschlagen mit Tabellen, Datenblättern etc. (z.B. das Raspberry Pi Tool)
- Andere Tools wie zum Beispiel der Taschenrechner, das Oszilloskop oder der Tongenerator
Die Bedienung aller Tools ist immer gleich und größtenteils selbsterklärend aber es gibt auch Besonderheiten wie die Auswahl der E-Serie für Widerstände und Kondensatoren oder die Parameter Filterung für die Datenbanktools die auf den folgenden Seiten genauer erläutert werden.
HINWEIS: Vor dem Arbeiten mit den Tools sollten Sie zunächst im Bereich Einstellungen unter International prüfen, ob diese Einstellungen für Ihr Land und Ihre Sprache korrekt sind. Hier kann man beispielsweise das zu verwendende Komma Zeichen, ob das metrische System verwendet, oder ob U statt V als Zeichen für Spannung verwendet werden soll.
Individuelle Anpassung
Der Hauptseite mit den Icons lässt sich auf die individuellen Bedürfnisse anpassen. So lässt sich statt der Icons auch eine Liste anzeigen, die neben dem kurzen Namen unter dem Icon noch einen weiteren, längeren Text enthält.
Außerdem lässt sich auf eine Gruppenansicht der Tools wechseln. In dem Fall werden alle Tools in folgende Gruppen unterteilt:
- Allgemeine Tools
- Tools für passive Bauteile
- Tools für aktive Bauteile
- Konvertierungs-/ Umrechnungstools
- Tools für Schaltungsberechnungen
- HF Tools
Um zwischen der Icon und Listen- oder Gruppenansicht zu wechseln tippt man oben rechts auf den […] Button und kann dort die gewünschte Ansicht auswählen.
Darüber hinaus lässt sich die Tool Ansicht über den Organizer weiter individualisieren. Dort kann die Reihenfolge der Tools geändert werden, Tools in eigenen Ordnern verschoben oder ganz deaktiviert werden. Der Organizer kann über den Bereich Einstellungen aufgerufen werden.
2.1.Tools finden
Man kann entweder durch die Seiten blättern um das gewünschte Tool über das Icon zu finden oder gezielt nach einer Bezeichnung oder Typ suchen.
Für die Suche tippt man einfach oben auf die Lupe, gibt einen Suchbegriff über die Tastatur ein und tippt auf Suchen.
Anschließend werden alle Fundstellen der App aufgelistet. Dies können Tools sein, die zum eingegebenen Suchbegriff passen aber auch Inhalte der Tools, in denen der Suchbegriff vorkommt denn mit der Suchfunktion werden auch alle Datenbanken aller Tools durchsucht.
Im folgenden Beispiel wird nach dem Begriff BJT gesucht. Das Ergebnis listet dann nicht nur die Transistor Tools auf (denn BJT steht für bipolar Junction Transistor) sondern auch den passenden Glossar Eintrag.
Genauso kann man, wie unten gezeigt, gleich nach einem Transistor eines bestimmten Typs (BC107 im Beispiel) suchen.
(Zum Starten des Videos bitte auf Play > tippen)
2.2.Datenbank Tools
Datenbank Tools liefern Informationen wie Spezifikation, Pinbelegung, Datenblatt oder Vergleichstypen zu bestimmten elektronischen Bauteilen.
Das Datenbank Tool wie im Beispiel unten das Transistor Tool liefert Informationen zu rund 50.000 verschiedenen Transistoren.
Um einen bestimmten Typ zu finden kann entweder mit der Typenauswahl auf der linken Seite gearbeitet und die rechts erscheinende Liste durchgeblättert werden.
Bei größeren Datenbanken, wie hier beim Transistor Tool, macht aber die Suche über das Eingabefeld mit der Lupe am oberen Rand mehr Sinn. Nach Eingabe des Suchbegriffs und tippen auf Suchen auf der Tastatur werden alle passenden Komponenten aufgelistet.
(Zum Starten des Videos bitte auf Play > tippen)
Zusätzlich können Filter verwendet werden, um die angezeigte Liste von Bauteilen weiter einzuschränken. Hierfür tippt man einfach im oberen Bereich auf das Filtersymbol (Trichter) und legt die gewünschten Filterkriterien, wie unten gezeigt fest.
(Zum Starten des Videos bitte auf Play > tippen)
2.3.Berechnungs Tools
Berechnungs Tools dienen zur Berechnung von elektronischen Bauteilen (Widerständen, Spulen etc.) oder Schaltungen (Parallel-/Reihenschaltungen oder komplexeren Schaltungen wie NE555 Timer oder Transistorstufen).
Unten wird anhand des NTC PTC Tools beschrieben, wie die Berechnungs Tools genutzt werden können.
In den meisten Fällen muss zunächst ein Typ ausgewählt werden, für den die Berechnungen durchgeführt werden sollen, wie im unteren Beispiel der PTC oder NTC Typ. Tippt man auf den Typ, bekommt man eine Auswahlliste der verfügbaren Typen angezeigt.
Werte für die Berechnung trägt man einfach in die jeweiligen Eingabefelder ein. Bei der Eingabe wird eine Spezialtastatur angezeigt, die im oberen Bereich ein x fürs schnelle Löschen der Eingabe und schnellen Auswahl der Einheit k für Kilo, M für Mega etc. anbietet.
Die Einheit kann darüber hinaus über den Button rechts vom Eingabefeld geändert werden. Das ist nicht nur für Eingabe- sondern auch für Ausgabefelder möglich. Im unteren Beispiel wird die Einheit der Temperatur von Celsius in Fahrenheit geändert.
In den meisten Tools kann auch die Richtung der Berechnung festgelegt werden. Es kann also festgelegt werden, welche Werte vorhanden sind und welche berechnet werden sollen.
Hierfür kann der Button links neben den Eingabefeldern genutzt werden. Durch Tippen auf diesen Button wird ein gelber Pfeil angezeigt. Diese Pfeil zeigt an, dass dieses Feld berechnet wird. Ein anderes Feld wird dann zum Eingabefeld.
Alternativ kann man auch umgekehrt an die Stelle tippen, an der man einen Wert eingeben möchte. Es erscheint dann an dieser Stelle ein Eingabefeld und ein anderer Wert wird, signalisiert durch den gelben Pfeil, zum Ausgabefeld.
(Zum Starten des Videos bitte auf Play > tippen)
E-Serie
Widerstands- oder Kapazitätswerte wurden über die so genannte E-Serie Standardisiert. In der gebräuchlichen E12 oder E24 Serie existiert zum Beispiel kein Wert von 5 sondern nur 4.7 oder 5.6 (E12) bzw. 4.7 oder 5.1 (E24). Bei Berechnungen kann aber durchaus ein von der E-Serie abweichender Wert vorkommen.
Durch Tippen auf den E-Serien Button links vom Eingabefeld bekommt man die Abweichung in % von der (oben gewählten) E-Serie angezeigt. Man kann hier auch auf einen Wert der Liste tippen um den Eingabewert auf den jeweils möglichen E-Serien Wert anzupassen und die Berechnung nochmals in umgekehrter Richtung durchzuführen.
Mehr zum Thema E-Serie ist hier zu finden.
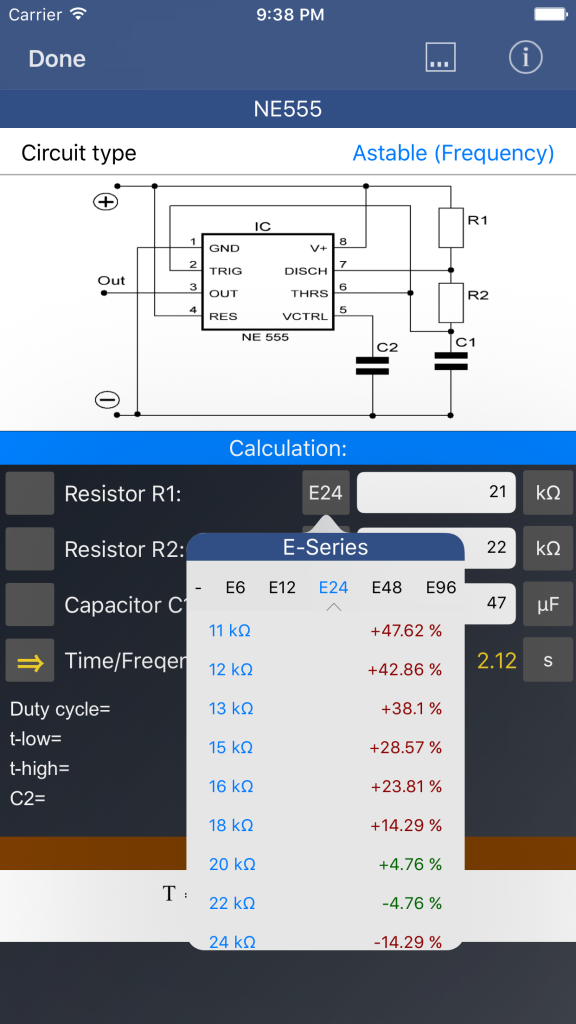
3.Projekte
Projekte dienen in der App zum Speichern aller Art von Informationen die entweder aus einem der Tools stammen oder durch hinzufügen aus externen Quellen.
Projekte können genutzt werden um Berechnungsergebnisse, Bauteile, Datenblätter oder Grafiken temporär zwischenzuspeichern oder um größere und komplexere Schaltungsprojekte anzulegen und zu bearbeiten.
Jedes Projekt kann eine oder mehrere folgender Informationen enthalten:
- Bauteile (wie Widerstände, Dioden, ICs etc.)
- Diagramme (wie Schaltpläne oder Bilder/Grafiken)
- Dokumente (wie HTML, PDF oder andere Textdokumente)
- Notizen (per Hand oder Copy/Paste erfasste Texte)
- Webseiten (Links zu Webseiten)
Projekte können über iTunes, iCloud oder DropBox Im- und Exportiert, per Email verschickt oder gedruckt werden.
Verwendung
Durch Tippen auf “Projekt” im unteren Tap-Bar werden alle vorhanden Projekte als Liste angezeigt.
Zum Anlegen neuer Projekte wird der Plus (+) Button in der oberen Navigationsleiste verwendet. Alternativ kann auch ein bestehendes Projekt geöffnet und über den Action Button […] dupliziert werden.
Zum Löschen einzelner Projekte muss das zu löschende Projekt durch Antippen geöffnet werden. Das Papierkorb Icon in der oberen Navigationsleiste löscht dann das geöffnete Projekt.
3.1.Projekt bearbeiten
Nach dem Öffnen eines bestehenden oder Anlegen eines neuen Projektes werden die Projektdetails angezeigt. Alle zum Projekt gehörenden Bestandteile wie Bauteile, Diagramme, Dokumente, Notizen oder Webseiten werden hier aufgelistet oder können von hier angelegt und bearbeitet werden.
Zum Anlegen neuer Elemente gibt es zwei Möglichkeiten:
1. Tippen auf den (+) Button der Navigationsleiste und Auswahl des Typs (Bauteil, Bild / Dokument, Schaltplan, Notiz oder Webseite).
oder
2. Aufruf eines gewünschten Tools (z.B. das Widerstands Tool), durchführen der gewünschten Berechnung und Tippen auf den […] um das Ergebnis an ein beliebiges Projekt zu übergeben.
Das folgende Beispiel zeigt, wie ein Widerstand zur Bauteilliste eines Projektes hinzugefügt wird:
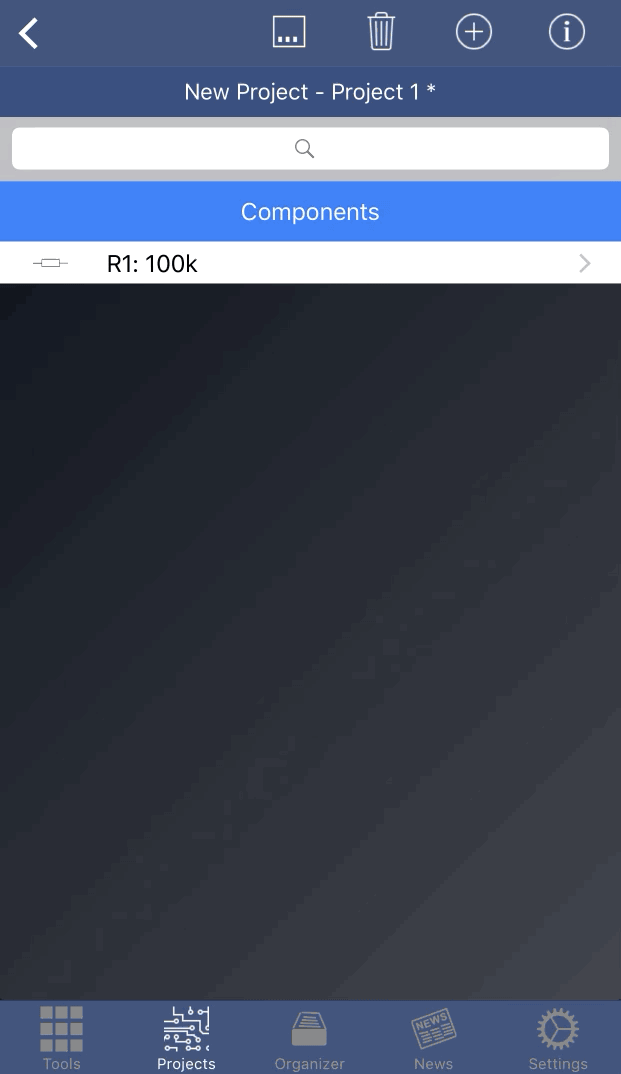
Auf diese Weise können beliebig viele Bauteile erfasst werden.
Andere Elemente (Diagramme, Dokumente etc.) können in gleicher Weise ergänzt werden.
iCloud Drive
HINWEIS: Für die Speicherung von Projekten empfehle ich die Verwendung von iCloud Drive. Hierüber hat man nicht nur ein automatisches Backup sondern man kann über iCloud Drive auch auf einfache Weise Projekte mit seinen anderen möglicherweise vorhandenen Apple Geräten teilen.
Um iCloud Drive verwenden zu können müssen folgende drei Einstellungen aktiviert sein:
1.) Unter iOS und Einstellungen (nicht Einstellungen der App) muss iCould eingeschaltet sein. Ggf. wird man nach dem Einschalten nach einer Apple ID gefragt um iCloud aktivieren zu können.
2.) Unter der iCloud Einstellungen muss darüber hinaus iCloud Drive aktiviert sein.
3.) Innerhalb der App muss im Bereich Einstellungen -> Verschiedenes der Punkt “iCloud Drive verwenden” aktiv sein.
(Bei Sicherheitsbedenken oder anderen Gründen, iCloud nicht zu verwenden können unter iOS einfach alle anderen Dienste außer iCloud Drive wie Fotos, Notizen etc. ausgeschaltet werden.)
Bei eingeschaltetem iCould Drive ändert sich für das Arbeiten mit Projekten nichts, außer dass Projekte nicht nur auf dem lokalen Gerät sondern auch auf iCloud Drive abgelegt werden, sofern eine Internet Verbindung zur Verfügung steht. Ruft man die App dann auf einem anderen Gerät auf erhält man auch dort die gleiche Projekte angezeigt und kann diese bearbeiten.
3.2.Projekt Bauteile
Nach dem Anlegen eines neuen Bauteils oder beim Bearbeiten eines bestehenden Bauteils kann im oberen Bereich der Name des Bauteils angegeben werden.
Hier kann zum Beispiel die Bezeichnung im Schaltplan oder der Leiterplatte verwendet werden (z.B. R1, IC2 etc.).
Darunter befindet sich die Auswahl des Bauteiltyps. Über den ☰ Button, auf der rechten Seite kann der Typ aus einer Liste ausgewählt werden. Falls kein passender Typ angeboten wird, kann Other gewählt werden.
Darunter kann der Wert oder Typ des Bauteils eingegeben werden. Für Widerstände kann beispielsweise der Widerstand in Ohm oder bei ICs der IC Typ eingegeben werden.
Wenn hier der ☰ Button auf der rechten Seite wird das Tool der App für den entsprechenden Bauteiltyp aufgerufen. So können beispielsweise im Fall eines Widerstandes der der Farbcode für den Widerstand ermittelt werden.
Das Feld MPN kann die so genannte “Manufacturer Part Number” aufnehmen. In manchen Fällen ist die MPN identisch mit dem Bauteiltyp, in anderen nicht. Oftmals variiert die MPN abhängig vom Bauteilgehäuse. Durch tippen des ☰ Buttons wird eine Liste mit passenden Bauteilen von unterschiedlichen Herstellern angezeigt, aus der man die gewünschte MPN auswählen kann.
Falls vom ausgewählten Hersteller ein Datenblatt für das Bauteil vorhanden ist, kann dieses über den Button Datasheet aufgerufen werden.
HINWEIS: Falls kein Datenblatt gefunden werden kann, kann man über den ☰ Button bei der MPN versuchen temporär einen anderen Hersteller auszuwählen und erneut auf Datasheet tippen, um zu prüfen ob von diesem Hersteller ein Datenblatt angeboten wird. Anschließend kann man die MPN wieder zurück auf den ursprünglich gewählten Wert setzen.
Um das Datenblatt zum aktuellen Projekt als Dokument hinzuzufügen, genügt es, den […] Button anzutippen und “PDF Dokument zu Projekt hinzufügen” auszuwählen. Anschließend muss nur noch das aktuelle Projekt ausgewählt werden.
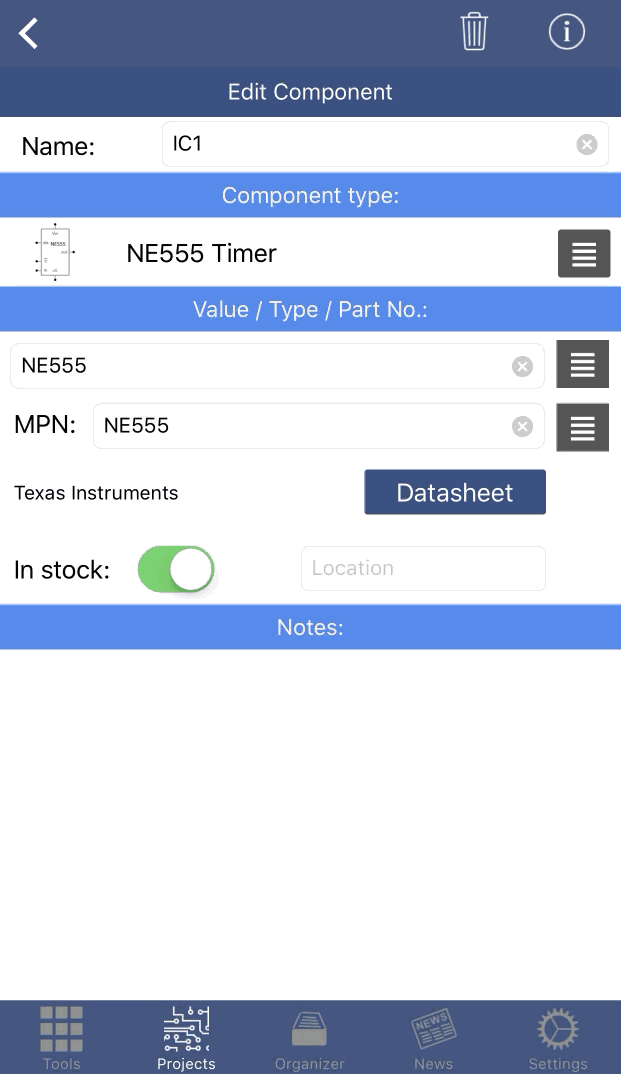
3.3.Projekt Dokumente
Bilder (JPG oder GIF Dateien) oder Dokumente (PDF oder HTML Dateien) können ähnlich wie Bauteile hinzugefügt werden.
Hier müssen nur der Titel angegeben werden und die Datei über den (+) Button rechts oben hinzugefügt werden.
Anschließend kann ausgewählt werden, ob die Datei aus DropBox, der Foto Bibliothek oder iTunes übernommen werden soll.
Bilder oder Dokumente können innerhalb der App auch überall zu einem Projekt hinzugefügt werden, wo der interne Datei/Viewer verwendet wird, wie im vorherigen Kapitel für ein Datenblatt beschrieben.
3.4.Projekt Notizen
Es ist möglich Textnotizen zu Projekten hinzuzufügen.
Notizen erhalten, wie Dokumente, einen Titel und können dann einfach über die Tastatur oder Copy/Paste im darunterliegenden Eingabefeld erfasst werden.
3.5.Projekt Links
Auch Webseiten (Links) können zum Projekt hinzugefügt werden.
Hier muss ebenfalls ein Titel eingegeben werden.
Darunter wird dann die URL, also der Link zur Webseite, eingegeben. Über den darunter liegenden Button kann die Webseite zu diesem Link im internen Browser angezeigt werden.
3.6.Projekt Schaltplan
Schaltpläne erstellt man üblicherweise am PC mit einem der vielen hervorragenden und oftmals kostenlosen Programmen wie zum Beispiel DesignSpark PCB. Der fertige Schaltplan kann dann als Grafik oder PDF Datei zum jeweiligen Projekt hinzugefügt werden.
Die App bietet darüber hinaus eine eingeschränkte Möglichkeit auch eigene Schaltpläne über die App selbst zu erstellen.
HINWEIS: Die Möglichkeit eigene Schaltpläne zu zeichnen ist derzeit noch in der Beta Phase und kann durchaus noch Fehler oder fehlende Funktionalitäten enthalten.
Um einen eigenen Schaltplan zu erstellen wird, wie bei den anderen Projektelementen auch, zunächst ein Titel eingegeben. Durch Tippen auf Bearbeiten wird der Schaltplaneditor aufgerufen.
Bauteile Synchronisieren
Alle Bauteile, die über den Schaltplaneditor im Schaltplan erfasst wurden können automatisch mit der Bauteilliste des Projektes synchronisiert werden. Die Bauteile brauchen also nicht noch zusätzlich manuell in der Bauteilliste angelegt werden.
Hierzu gibt es den Punkt “Komponenten Synchronisieren” unter dem […] Button in der Projektansicht (nicht der Schaltplanansicht).
Synchronisierte Bauteile werden in der Bauteilliste blau dargestellt wohingegen manuell angelegte Bauteile schwarz dargestellt werden.
4.Schaltplan Editor
Der Schaltplan Editor erlaubt das eingeschränkte Zeichnen von Schaltplänen. Der Editor ist beschränkt auf aktuell rund 75 verschiedene Bauteiltypen vom einfachen Widerstand bis zu Logik-Bausteinen und SRAM-Chips.
(Nochmals der Hinweis, dass der Schaltplan Editor sich noch im Beta Stadium befindet und noch Fehler enthalten kann)
Wie in den vorherigen Kapiteln bereits beschrieben, wird der Schaltplan Editor über den Bereich Projekte aufgerufen, nachdem ein Schaltplan im Projekt angelegt, geöffnet und auf “Bearbeiten” getippt wird.
Nach dem Aufruf des Editors findet man unten ein Menü für Datei Operationen und ein Bearbeiten Menü.
Alle weiteren Zeichenfunktionen erfolgen größtenteils über folgende Gesten:
- Ein-Finger Doppel-Tippen – Zum hineinzoomen
- Zwei-Finger Doppel-Tippen – Zum Hinauszoomen
- Langes Tippen und halten auf dem Blatt – Um ein Bauteil hinzuzufügen
- Kurzes Tippen auf ein Bauteil – Um das Bauteil oder den Anschlusspin zu selektieren
- Doppel-Tippen auf ein Bauteil – Um die Bauteileigenschaften anzuzeigen oder zu ändern
HINWEIS: Für iPad Pro Geräte mit Stift kann oben über den […] Button die Stiftsteuerung aktiviert werden. Hierbei werden dann einige der oben angeführten Gesten durch die Stift-Steuerung ersetzt.
Eine Komponente oder Leitung hinzufügen
Beim hinzufügen von Bauteilen oder Leitungen über die “Lang Tippen und halten” Geste wird eine gruppierte Auswahl angezeigt. Hier kann das gewünschte Element ausgewählt werden welches anschließend an die Stelle gesetzt wird, auf die man getippt hat.
Nachdem ein Bauteil hinzugefügt wurde kann man die Eigenschaften (z.B. Widerstandswert) durch Doppel-Tippen auf das Bauteil eingeben. Hier können dann auch der Name angegeben werden. Diese Angaben werden für die Bauteilsynchronisation mit dem Projekt verwendet.
Bauteile verschieben
Zum Verschieben von Bauteilen auf eine andere Position muss das betreffende Bauteil zunächst durch einfaches Tippen ausgewählt werden.
Anschließend kann das Bauteil durch erneutes Tippen-und-bewegen auf eine andere Position verschoben werden.
Bauteile verbinden
Um Bauteile direkt oder über eine Leitung miteinander zu verbinden muss zunächst auf den Anschluss des Bauteils getippt werden. Der Anschluss wird dann mit einem runden Kreis als ausgewählt gekennzeichnet.
Jetzt kann man durch Tippen-und-bewegen diesen Pin mit dem Pin eines anderen Bauteils oder einer Leitung verbinden.
Einige Bauteile, wie zum Beispiel der OpAmp, benötigen eine Leitung für eine Verbindung zu einem anderen Bauteil. Andere Bauteile, wie z.B. der Widerstand, können direkt mit einem anderen Bauteil verbunden werden.
Aktuell unterstützt die App nur horizontale oder vertikale Leitungen. Wenn eine Leitung z.B. im Winkel von 90 Grad weiter laufen soll wird eine weitere Leitung benötigt.
Falls ein roter Kreis beim Verbinden zweiter Anschlüsse angezeigt wird kann die App nicht feststellen, ob diese Leitungen tatsächlich verbunden werden sollen. In dem Fall muss die zweite Leitung temporär verschoben oder verkürzt und anschließend wieder auf den ursprünglichen Punkt verschoben werden.
(Zum Starten des Videos bitte auf Play > tippen)
5.Einstellungen
Im Bereich Einstellungen können verschiedene Einstellungen vorgenommen werden, die das Aussehen und Verhalten der App ändern.
Außerdem sind hier weitere Informationen wie z.B. die Versionsinformationen zu finden.
Hier finden Sie auch den Support / Feature Request Button, um Fragen zur App stellen zu können oder Fehler zu melden.
Über den […] Button oben können die Einstellungen über iCloud gespeichert oder wider hergestellt werden. Das ist z.B. nützlich, wenn man die Einstellungen an ein anderes eigenes Gerät übertragen möchte. Für die Nutzung dieser Funktion muss iCloud in den iOS Einstellungen aktiviert sein.
Ganz unten befindet sich der Button “Prüfe auf Datenupdates”. Von Zeit zu Zeit erstelle ich Updates für die App, die ich als Datenupdate bereitstellen kann. Dieser Weg ist schneller und einfacher als der Weg eines eigenen App Updates. Wenn ein solches Datenupdate bereit steht erhält man bei eingeschalteter Option “Automatische Updateprüfung” beim App Start einen Hinweis angezeigt. Um den Datenverbrauch während der Arbeit mit der App nicht unnötig zu belasten erfolgt diese Prüfung jedoch nur wenn eine WiFi Verbindung verwendet wird. Daher kann es also vorkommen, dass ein Datenupdate vorliegt aber keine Meldung angezeigt wird. Ich empfehle daher diesen Button von Zeit zu Zeit manuell aufzurufen, um auf neue Datenupdates zu prüfen. Datenupdates werden aber auch im News Bereich der App angekündigt.
Die meisten Einstellungen, bis auf die folgenden, sind selbsterklärend:
Aussehen -> Infotext im Tool anzeigen
Wenn diese Option eingeschaltet ist, wird der Hilfetext der Tools, der sonst nur über den (i) Button rechts oben angezeigt wird, gleich unten innerhalb des Tools angezeigt.
International -> Verwendung von U für Spannung…
In den meisten Ländern wird der Buchstabe “U” nicht als Zeichen für die Spannung verwendet. Über diese Einstellung kann festgelegt werden, ob ei “U” oder “V” für die Spannung verwendet werden soll.
Verschiedenes -> Werte an E-Serie anpassen
Wenn eingeschaltet werden eingegebene Werte automatisch an die E-Serie angepasst. Beispielsweise wird ein Wert von 4.6 Ohm automatisch in 4.7 Ohm geändert.
Please also note the Check for data update button at the end of this screen. I am creating Data updates from time to time to update the Databases or even add some feature improvements (e.g. new Components). Once such an update is available, you should get a notification when the App is started. If the “Check for update at start” button is switched off or if you never use your App on a WiFi network when started, you will not get such a notification. For this reason, I suggest to check for data updates manually from time to time.
6.Organizer
Die App bietet viele einzelne Tools an, die zunächst nach einem bestimmten Schema sortiert wurden. Diese Sortierung lässt sich den eigenen Wünschen anpassen.
Hierzu kann die Reihenfolge der Tools beliebig festgelegt werden. Außerdem lassen sich einzelne Tools ausblenden und sogar in Ordnern einsortieren.
Über den Organizer können Tools…
- …beliebig verschoben,
- …ausgeblendet,
- …oder sogar in Ordnern abgelegt werden.
Verwendung des Organizers
Nach Aufruf des Organizers werden alle Tools in der Reihenfolge ihrer Anzeige als Liste dargestellt.
Um ein Tool für die Tool Ansicht auszublenden muss lediglich der kleine Haken auf der linken Seite des jeweiligen Tools durch Tippen entfernt werden. In gleicher Weise kann der Haken auch wieder gesetzt werden.
Um ein Tool weiter nach oben oder unten zu bewegen kann das Standard Icon (≡) auf der rechten Seite mit dem Finger nach oben und unten verschoben werden.
Um Tools in Ordnern abzulegen muss zunächst ein Ordner den […] Button und “Ordner erstellen” angelegt werden. Anschließend wird nach dem Namen des Ordners gefragt und der Ordner wird mit einem entsprechenden Icon angelegt.
Zum Umbenennen oder Löschen eines Ordners muss dieser einfach an getippt werden und die anschließend erscheinende Auswahl entsprechen mit “Umbenennen” oder “Löschen” bestätigt werden.
Hinweis: Neue Ordner werden immer am Anfang der Liste erzeugt.
Tools können auf zwei Verschiedene Arten in einen Ordner bewegt werden:
1. Wenn Sie auf ein Tool Tippen erscheinen alle angelegten Ordner zur Auswahl. Durch Auswahl des Ordners wird das Tool in den entsprechenden Ordner bewegt.
2. Tools können auch per drag-and-drop in einen Ordner bewegt werden.
Um ein Tool wieder aus einem Ordner zu entfernen muss der betreffende Ordner zunächst durch Tippen auf den Ordner und Auswahl von “Öffnen” geöffnet werden.
Innerhalb des Ordners muss dann auf das jeweilige Tool getippt werden, das aus diesem Ordner wieder zurück auf die Hauptebene verschoben werden soll. Vor dem Verschieben erfolgt noch eine Abfrage.
Über […] und “Standards zurücksetzen” kann die Anordnung aller Tools auf den Auslieferungszustand zurückgesetzt werden. Achtung: hierbei werden alle Ordner gelöscht. Es gehen jedoch keine Tools verloren sondern werden nur, falls sie sich zuvor in Ordnern befanden, wieder auf der obersten Ebene angeordnet.
Speichern und wiederherstellen
Über […] und “Speichern des Layouts in iCloud” bzw. “Layout von iCloud wiederherstellen” können die Organizer Anpassungen in iCloud gespeichert bzw. Zurückgesichert werden.
Das Speichern des Layouts hat den Vorteil, dass dieses Layout auch zurück gesichert werden kann, wenn man auf ein neues iPhone/iPad wechselt. Außerdem kann auf diese Weise das Layout auf andere eigene Geräte übertragen werden.
Hinweis: Hierfür muss in den iOS Einstellungen iCloud aktiviert sein.
7.Neues
Im News Bereich der App findet man Informationen zu Updates oder andere aktuelle Hinweise zur App.
Über den […] Button lassen sich alle News als Gelesen/Ungelesen markieren oder löschen.
Zum manuellen Aktualisieren der News kann der Refresh Button oben genutzt werden oder die Liste kann durch halten-und-ziehen nach unten aktualisiert werden.
8.Häufig gestellte Fragen und Probleme
Dieser Handbuchteil ist bisher leider nur auf englisch verfügbar.
Klicken Sie hier für den englischen Text.